Title: System restore did not complete successfully 0x80070005
link : System restore did not complete successfully 0x80070005
System restore did not complete successfully 0x80070005
Windows System Restore is a very useful feature in the Windows operating system, that creates snapshots of certain files and information before critical operations such as updates or software installations takes place. System Restore allows you to revert the state of your computer to a previous point in time to undo changes that might have harmed your computer. But some times while perform System Restore Windows users may get a error message like System Restore did not complete successfully An unspecified error occurred during system restore 0x80070005 .
Here the Full Error with Details
System Restore did not complete successfully. Your computer's system files and settings were not changed.
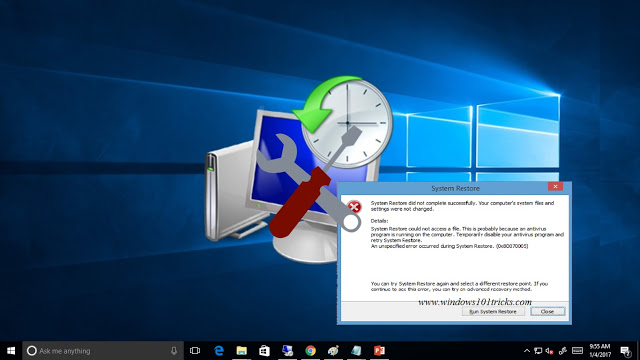
And some times The Error message will be different like
Error 0x800423F3 The writer experienced a transient error. If the backup process is retried, the error may not reoccur.
A shadow copy could not be created for the following reason. The writer experienced a transient error (0x800423F3)
System Restore did not complete successfully. Your computer’s system files and setting were not changed.
Can’t system restore, file or directory is corrupted and unreadable (0x80070570)
System Restore failed to extract the original copy of the directory from the restore point.
Restore point could not be created for this reason: Error detected in the Volume Shadow Copy Services (VSS).
This problem occurs because certain files are not replaced correctly if a file conflict occurs during the restore process. This can be due to Antivirus software is interfering with System Restore, error in the System Protection service that prevents System Restore from completing, disk write errors or it may be corrupt or missing windows system files .
First Press win + R and put services.msc in Run dialog box. Click OK to open Services. Now in the Services window scroll down and look for Volume Shadow Copy service. Now check this service is started or not , if its started then simply Right click on it and select Restart , this will restart the service. If this service stopped then you have to manually start it.to do this Right click on the Volume Shadow Copy service select properties.
Here Change the Startup type To Automatic ( delay Start) and click on Start bellow to service Status to run the service. Click apply and ok to save changes. Simply Restart the machine, and retry to restore the system, you should now be able to do it without any Error. If again Getting error here fallow next Troubleshooting step.
First Press win + R and put msconfig in Run dialog box. Click OK to open System configuration Utility. Now On the General tab, click Selective Startup and then click to clear the Load startup items check box.
Move to the Services tab, click to select the Hide all Microsoft services check box and then click Disable all
Note: Following this step lets Microsoft services continue to run. These services include Networking, Plug and Play, Event Logging, Error Reporting, and other services. If you disable these services, you may permanently delete all restore points. Do not do this if you want to use the System Restore utility together with existing restore points.
Now click Apply and ok to save changes. this will prompt to Restart the system click Restart. Now After that simply perform System Restore. hope This Time it will be success.
In most cases, the System Restore did not complete successfully error appears because an antivirus program is already running on the computer and System Restore is trying to use a file that’s also being used by the antivirus. If you’re running an antivirus software, disable or temporally uninstall it.
You can do this by right clicking the icon for the AV software and choosing to disable it. Or open program and Features here you will find your installed Antivirus software. Simply right click on it and select Restart. After complete the process Restart the windows and perform System Restore.
Most of times System Restore might not work properly, If your Windows 10 system files are get corrupted or missing. For this you must first Run the SFC Utility Which Repair the corrupt system files.
Tip: CHKDSK is the short of Check Disk, C: is the drive letter you want to check, /F means fix disk errors and /R stands for recover information from bad sectors.
When it prompt "Would you like to schedule this volume to be checked the next time the system restarts? (Y/N)". Answer Yes to that question by pressing the Y key on your keyboard and press Enter. Restart your computer.
After restarting, the disk checking operation should start. Wait until Windows check your disk for errors.
s
Here the Full Error with Details
System Restore did not complete successfully. Your computer's system files and settings were not changed.
Details :You can try System Restore again and choose a different restore point. If you continue to see this error, you can try an advanced recovery method.
System Restore could not access a file. This is probably because an antivirus program is running on the computer. Temporarily disable your antivirus program and Retry System Restore.
An unspecified error occurred during System Restore. (0x80070005)
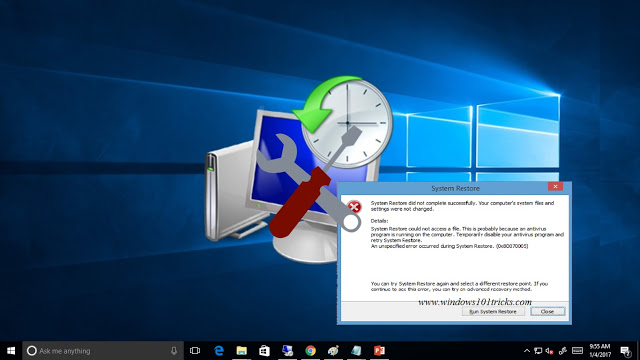
And some times The Error message will be different like
Error 0x800423F3 The writer experienced a transient error. If the backup process is retried, the error may not reoccur.
A shadow copy could not be created for the following reason. The writer experienced a transient error (0x800423F3)
System Restore did not complete successfully. Your computer’s system files and setting were not changed.
Can’t system restore, file or directory is corrupted and unreadable (0x80070570)
System Restore failed to extract the original copy of the directory from the restore point.
Restore point could not be created for this reason: Error detected in the Volume Shadow Copy Services (VSS).
This problem occurs because certain files are not replaced correctly if a file conflict occurs during the restore process. This can be due to Antivirus software is interfering with System Restore, error in the System Protection service that prevents System Restore from completing, disk write errors or it may be corrupt or missing windows system files .
How To Troubleshoot System Restore Errors
If you are also suffering with System restore did not complete successfully error 0x80070005 ( also Error code be different ) Dont worry here we have some Troubleshooting steps which help to fix this.Make Sure Volume Shadow Copy Service is Running
If windows Get an error on volume shadow copy service or if this service not started then you may face this system restore failed error. so that you must check this service is running. if this service is not started you can manually start by fallowing bellow steps.First Press win + R and put services.msc in Run dialog box. Click OK to open Services. Now in the Services window scroll down and look for Volume Shadow Copy service. Now check this service is started or not , if its started then simply Right click on it and select Restart , this will restart the service. If this service stopped then you have to manually start it.to do this Right click on the Volume Shadow Copy service select properties.
Here Change the Startup type To Automatic ( delay Start) and click on Start bellow to service Status to run the service. Click apply and ok to save changes. Simply Restart the machine, and retry to restore the system, you should now be able to do it without any Error. If again Getting error here fallow next Troubleshooting step.
Disable Startup Services and Programs.
Some Times Due to Some Services or programs system Restore didnt complete the restore process and get different errors for that try to disable the unnecessary services and startup applications and Try System Restore.First Press win + R and put msconfig in Run dialog box. Click OK to open System configuration Utility. Now On the General tab, click Selective Startup and then click to clear the Load startup items check box.
Move to the Services tab, click to select the Hide all Microsoft services check box and then click Disable all
Note: Following this step lets Microsoft services continue to run. These services include Networking, Plug and Play, Event Logging, Error Reporting, and other services. If you disable these services, you may permanently delete all restore points. Do not do this if you want to use the System Restore utility together with existing restore points.
Now click Apply and ok to save changes. this will prompt to Restart the system click Restart. Now After that simply perform System Restore. hope This Time it will be success.
Disable / Uninstall antivirus software
In most cases, the System Restore did not complete successfully error appears because an antivirus program is already running on the computer and System Restore is trying to use a file that’s also being used by the antivirus. If you’re running an antivirus software, disable or temporally uninstall it.
You can do this by right clicking the icon for the AV software and choosing to disable it. Or open program and Features here you will find your installed Antivirus software. Simply right click on it and select Restart. After complete the process Restart the windows and perform System Restore.
Run SFC Utility to Repair Corrupt System Files
Most of times System Restore might not work properly, If your Windows 10 system files are get corrupted or missing. For this you must first Run the SFC Utility Which Repair the corrupt system files.
Click Start and type command prompt in the search box to open Command Prompt, Right-click on Command Prompt and select Run as administrator. When the command prompt appear type bellow command and hit enter key.
sfc /scannow
This will start the scanning process wait until complete the scanning process 100% . When the scanning completes and is successful, you should get a message saying “Windows Resource Protection did not find any integrity violations”. If any Error found you can Run the DISM command to repair Them.
Check Hard Disk for Errors
If the hard disk has errors, this may also prevent the system from restoring / upgrading or installing any programs. If the methods above did not work, you should do a chkdsk to let the system scan the drive for errors.
Press shortcut key Win + X , and click on Command Prompt (Admin).
In the command prompt window, type chkdsk c: /f /r command and press Enter key.Tip: CHKDSK is the short of Check Disk, C: is the drive letter you want to check, /F means fix disk errors and /R stands for recover information from bad sectors.
When it prompt "Would you like to schedule this volume to be checked the next time the system restarts? (Y/N)". Answer Yes to that question by pressing the Y key on your keyboard and press Enter. Restart your computer.
After restarting, the disk checking operation should start. Wait until Windows check your disk for errors.
If you found error by checking hard disk and memory, You should try to fix them. There are many system optimizer tools available online. You can use anyone, If you trust that program.
Run System Restore from Safe Mode
If after perform All methods system didn't complete successfully. Then you must try it on Safe mode. Windows Safe Mode is an inbuilt Troubleshooting feature, Which Allow Windows users to enter an altered version of windows. and correct any problems Which prevent user to perform certain task. on windows 7 you can Press F8 during the boot process to access the safe mode. but On windows the F8 option will not work. Here by fallowing this How To boot into safe mode on Windows 10 you can able to boot into safe mode.
Once Windows is done loading on safe mode open System Restore and follow the wizard steps to continue.
After Fallowing this steps hope you will able to perform System restore successfully with out face any error. Also Check Bellow Video Steps Performed to fix System restore did not complete successfully 0x80070005 Error on Windows 10 Computer.
Such article System restore did not complete successfully 0x80070005
That's all article System restore did not complete successfully 0x80070005 this time, hopefully it can benefit you all. alright, see you in another article post.
You are now reading the article System restore did not complete successfully 0x80070005 with the link address https://winhelpfix.blogspot.com/2017/07/system-restore-did-not-complete.html






0 Response to "System restore did not complete successfully 0x80070005"
Post a Comment